Sony PlayStation Portable Jpcsp (2014) [Ru/Multi] (0.7 SVN r3495) Emulator
![Sony PlayStation Portable Jpcsp (2014) [Ru/Multi] (0.7 SVN r3495) Emulator](/_ld/539/59078239.png)
- Размер: 212 MB
- Категория: download / программы для Пк
- Загрузок: 5 673
- Комментарии: 1
- Дата обновления:18.04.2014
обзор Sony PlayStation

Эмулятор Sony PlayStation Portable "Jpcsp" на PC
 Содержание раздачи: Эмулятор Sony PlayStation Portable Jpcsp
Содержание раздачи: Эмулятор Sony PlayStation Portable JpcspДата выхода: 16 апреля 2014 года
Разработчик: shadow & fiveofhearts & hlide & Orphis & Dreampeppers99 & gid15 & mad & shash & gigaherz & zarjan & aisesal & mozvip
Тип издания: Эмулятор игровой приставки
Версия: 0.7 SVN r3495
Системные требования:
•операционная система
Linux OS / Windows XP / Vista / 7
•минимальная конфигурация
Центральный процессор: Pentium 4 и выше
Объем оперативной памяти: 1GB RAM (обратите внимание для комфортной работы под Vista/7 требуется не менее 2Gb ОЗУ)
Графический процессор: С поддержкой Pixel Shader model 2.0, за исключением серии NVIDIA FX
•рекомендуемая конфигурация
Windows Vista / Windows 7 (32 bit or 64 bit) с последним DirectX
Центральный процессор: Intel Core Duo @ 2.5ghz и выше
Объем оперативной памяти: 1GB on Linux/Windows XP, 2GB или больше для Vista/7
Графический процессор: 8800gt и выше (для поддержки Direct3D10)
Описание:
Jpcsp является самым передовым эмулятором PlayStation Portable, позволяющий играть в PSP игры на PC.
Jpcsp была начата разрабатываться в июле 2008 года и был разработан небольшой, но активной командой.
Хотя Jpcsp написано в Java, она уже может достигать 100% PSP скорость на многих коммерческих игр ... и производительность эмулятора постоянно растет.
Jpcsp использует все преимущества двухъядерных процессоров, соответствующий PSP двухъядерные архитектуры. Даже четырехъядерные процессоры могут дать небольшой прирост производительности, оставляя свободными ядрами для Java JIT-компилятор и кэш-графики.
NVIDIA видеокарты полностью поддерживаются, и Jpcsp может воспользоваться, мощными графическими процессорами. Проблемы были зарегистрированы с ATI / AMD видеокартами, но новые версии драйверов Catalyst могут решить проблемы.
Проект все еще бета-версия, но в настоящее время более 400 игр уже воспроизводится.
Видео и звук Atrac3 поддерживается, но только на Windows 32 bit системе. Atrac3 + звук не поддерживается, как в настоящее время нет кодеков для этого формата. Тем не менее, ATRAC3 + могут быть расшифрованы автоматически на Windows 32bit при установке SonicStage.
Инструкция

Jpcsp - довольно молодой эмулятор Playstation Portable, и, как мне кажется, будет еще множество изменений его интерфейса, но все же решил написать инструкцию по текущей версии. Ведь пользователи не будут ждать пока он полностью сформируется, а эмулировать уже сейчас охота. Многие функции недокументированны, поэтому инструкция будет не совсем полной, но даст понять, что к чему в этом эмуляторе.
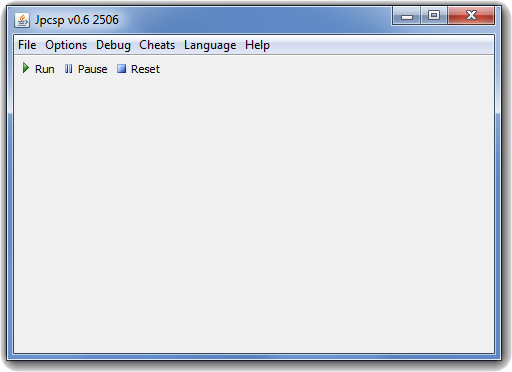
Для запуска эмулятора вам первым долгом нужно загрузить и установить Java платформу, что вы можете сделать на сайте Java. После установки и обновления (если потребует) нам еще понадобиться скачать и установить необходимые Java кодеки (их нет в обычных паках видео кодеков, так что качать обязательно), которые находятся в папке Codec. После данных приготовлений, идем в нашу папку с эмулятором и запускаем его через файл start-windows-x86.bat. Если вы все правильно сделали, то увидите консольное окошко, окно Logger и, собственно, само окно эмулятора, такое, как на выше на скриншоте.

Первым делом нам нужно наш эмулятор настроить. Идем в меню Options и выбираем пункт Configurations. В первой закладке General мы видим множество неизвестных параметров, которые сейчас попробуем рассмотреть по порядку.
Unpack PBP when loading - При включении данной галочки, распаковывает PBP файл игры при ее запуске для дальнейшего изменения и сохранения в образ. Нам эта функция не нужна на данный момент, смело отключаем.
Save window positions on exit - сохранение позиции окна эмуляции после выхода из эмулятора и дальнейшего его запуска.
Use compiler (dynarec) - При включении dynarec рекомпилятора скорость обработки данных очень сильно увеличивается, что в свою очередь влияет и на скорость эмуляции. Рекомендуется включить..
Enable file IO logging - Включает запись IO логов в отдельный файл. Рекомендуется отключить.
И в самом конце этой закладки есть настройки по типу вызова образов игр эмулятором. При выборе Use UMD Browser, вам придется каждый раз искать образ с игрой вручную в обычном диалоговом окне. Use Classic Open Dialog for UMD будет запускать специальный проводник по вашим играм, как на скрине ниже. Образы игр наш браузер просто так не находит, так что нам нужно указать ему папку с вашими PSP образами на компьютере. Для этого выберите правильный путь в образам в опции UMD path folder.
С вкладкой General разобрались, теперь переходим к Video.
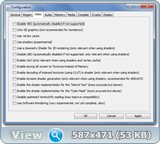
Здесь у нас много чего неизвестного есть...
Disable VBO (automatically disabled if not supported) - Полностью отключает буфер обработки вершинных шейдеров. Эмуляция без VBO заметно медленнее, так что не рекомендуется включать эту функцию. К тому же он автоматически отключается, если игра его не поддерживает.
Only GE graphics (not recommended for homebrew) - При включении обрабатывается только графическая составляющая игр, что значительно увеличивает скорость эмуляции, благодаря отключению множества ненужных вещей. Рекомендуется включать почти во всех играх, но возможны такие глюки как мерцание экрана и потеря плавности анимации (пример игры, в которой не стоит включать данную функцию - Hatsune Miku: Project Diva).
Use vertex cache - При включении используется кэш для вершинных шейдеров. Помогает пройти места, где зависает игра с включенными шейдерами в настройках. Рекомендуется включить, но если в проблемном месте эмулятор все равно вылетает, то стоит выключить функцию вместе с Use shaders в вкладке General.
Теперь переходим к разделу Audio:

Disable audio threads - Отключает звуковые темы, в некоторых случаях стоит включать, если игра виснет из-за звука.
Disable audio channels - Отключает аудио каналы, не рекомендуется включать.
Disable audio blocking - Отключение части аудио блоков, также обычно не влияет на игры, поэтому отключать не стоит.
Теперь переходим к разделу Memory:

Ignore invalid memory acces (not recommended) - Игнорирование неправильных запросов к памяти. Стоит пробовать включать только в играх постоянно переходящих в режим паузы эмуляции из-за сбоя. Если данный хак не поможет, то отключайте и пробуйте другой.
Ignore unmapped imports (not recommended) - При включении игнорируются все ошибки импорта. Помогает в некоторых играх пройти проблемные места без зависания эмуляции, но по умолчанию стоит держать функцию выключенной.
Теперь переходим к разделу Media:
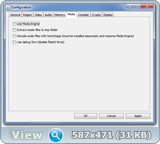
Use Media Engine (experimental) - Рекомендуется включить для обработки видео составляющей вашей игры. В очень редких случаях приводит к остановке эмуляции.
Пока что всё что известно в этом разделе.
Теперь переходим к разделу Display:

Anti-aliasing - сглаживание
Resolution - разрешение экрана
Ну и соответственно запускать эмулятор в полноэкранном режиме.

Вкладка в настройках - Controls. Здесь мы настраиваем управление как нам удобно. Просто жмем на нужную кнопку и выбираем клавишу на вашей клавиатуре. От каждой кнопки идет стрелка, показывающая где она находится на реальной консоли, так что не заблудитесь. После окончания настроек жмем "OK" для закрытия окна настроек.
Теперь нам осталось одно - запустить игру. В меню File, выбираем пункт Load UMD. Если вы выбирали в настройках Use Classic Open Dialog for UMD, тогда перед вами откроется браузер с списком всех игр находящихся в выбранной папке. Выделяем нужную, жмем Load и кнопку Run. Если все правильно настроено и игра эмулируется, то вы увидите как в окне ,бестгеймер нет эмулятора пойдет счетчик fps. Игра может сбрасываться на паузу (будет выделено кнопка Pause). В этом случае пробуйте снова нажать Run. Если проблема возникает множество раз, тогда пробуйте включать один из хаков в настройках, который позволяет пропускать ошибки (закладка Video).
![Baldur's Gate III / Baldur's Gate 3 - Digital Deluxe Edition [v 4.1.1.3624901/Hotfix 1 + DLC] (2023) PC | RePack от FitGirl](/uploads/posts/2023-08/img1_baldurs-gate-iii-baldurs-gate-3-digital-deluxe-edition-v-4113624901-hotfix-1-dlc-2023-pc-repack-ot-fitgirl-1.jpg)
![Baldur's Gate III / Baldur's Gate 3 - Digital Deluxe Edition [v 4.1.1.3624901 + DLC] (2023) PC | Лицензия](/uploads/posts/2023-08/img1_baldurs-gate-iii-baldurs-gate-3-digital-deluxe-edition-v-4113624901-dlc-2023-pc-licenzija-1.png)
![Mad Games Tycoon 2 [v 2021.12.29A | Early Access] (2021) PC | RePack от Pioneer](/uploads/posts/2022-01/img1_mad-games-tycoon-2-v-20211229a-early-access-2021-pc-repack-ot-pioneer-1.jpg)
![Endzone - A World Apart [v 1.1.8019.42692 + 2 DLC] (2021) PC | Лицензия](/uploads/posts/2022-01/img1_endzone-a-world-apart-v-11801942692-2-dlc-2021-pc-licenzija-1.jpg)
![Railroads Online! [v 211228-1A | Early Access] (2021) PC | RePack от Pioneer](/uploads/posts/2022-01/img1_railroads-online-v-211228-1a-early-access-2021-pc-repack-ot-pioneer-1.jpg)
![Aragami 2: Digital Deluxe Edition [v 1.0.28069.0] (2021) PC | RePack от FitGirl](/uploads/posts/2021-12/img1_aragami-2-digital-deluxe-edition-v-10280690-2021-pc-repack-ot-fitgirl-1.jpg)
![Bus Simulator 21 - Extended Edition [Update 4 + DLCs] (2021) PC | RePack от Chovka](/uploads/posts/2021-12/img1_bus-simulator-21-extended-edition-update-4-dlcs-2021-pc-repack-ot-chovka-1.png)
![Heavenly Bodies [b248] (2021) PC | RePack от Pioneer](/uploads/posts/2021-12/img1_heavenly-bodies-b248-2021-pc-repack-ot-pioneer-1.jpg)
![GTFO [v 1.0] (2021) PC | Portable](/uploads/posts/2021-12/img1_gtfo-v-10-2021-pc-portable-1.jpg)
![GTA 3 / Grand Theft Auto III - The Definitive Edition [v 1.14296] (2021) PC | RePack от Chovka](/uploads/posts/2021-11/img1_gta-3-grand-theft-auto-iii-the-definitive-edition-v-114296-2021-pc-repack-ot-chovka-1.png)

Комментарии (1)