Эмулятор Sony Playstation Portable "Jpcsp" v.0.6. SVN r2963 [Multi14\+] 2013
![Эмулятор Sony Playstation Portable "Jpcsp" v.0.6. SVN r2963 [Multi14\+] 2013](/_ld/329/86113078.png)
- Размер: 242 MB
- Категория: download / Игры для PS2
- Загрузок: 4 647
- Комментарии: 1
- Дата обновления:27.01.2013
обзор Эмулятор Sony
Дата выхода: 17 января 2013 г.
Платформа: PC
Версия: 1.1.0. r5517
Язык интерфейса: Русский / Английский / Чешский / Китайский (Упрощенный) / Китайский (Традиционный) / Финский / Французский / Немецкий / Венгерский / Индонезийский / Итальянский / Японский / Корейский / Малайский / Малайский (Малайзия) / Польский / Португальский (Бразилия) / Испанский (Современный) / Шведский / Турецкий / Тайский
Системные требования:
? операционная система
Linux OS / Windows XP / Vista / 7
? минимальная конфигурация
Центральный процессор: Любой, который поддерживает SSE2 (Pentium 4 и выше, Athlon64 и выше)
Объем оперативной памяти: 512MB RAM (обратите внимание для комфортной работы под Vista/7 требуется не менее 2Gb ОЗУ)
Графический процессор: С поддержкой Pixel Shader model 2.0, за исключением серии NVIDIA FX
? рекомендуемая конфигурация
Windows Vista / Windows 7 (32 bit or 64 bit) с последним DirectX
Центральный процессор: Intel Core 2 Duo @ 3.2ghz и выше
Объем оперативной памяти: 1GB on Linux/Windows XP, 2GB или больше для Vista/7
Графический процессор: 8800gt и выше (для поддержки Direct3D10)
Описание:
Это официальная стабильная версия PCSX2. PCSX2 это эмулятор Sony PlayStation 2 (PS2) для операционных систем Microsoft Windows и Linux. В последней версии, многие игры для PS2 могут воспроизводиться (хотя пока еще есть ограничения скорости в играх), и несколько игр, как утверждается, имеют полную функциональность.
Платформа: PC
Версия: 1.1.0. r5517
Язык интерфейса: Русский / Английский / Чешский / Китайский (Упрощенный) / Китайский (Традиционный) / Финский / Французский / Немецкий / Венгерский / Индонезийский / Итальянский / Японский / Корейский / Малайский / Малайский (Малайзия) / Польский / Португальский (Бразилия) / Испанский (Современный) / Шведский / Турецкий / Тайский
Системные требования:
? операционная система
Linux OS / Windows XP / Vista / 7
? минимальная конфигурация
Центральный процессор: Любой, который поддерживает SSE2 (Pentium 4 и выше, Athlon64 и выше)
Объем оперативной памяти: 512MB RAM (обратите внимание для комфортной работы под Vista/7 требуется не менее 2Gb ОЗУ)
Графический процессор: С поддержкой Pixel Shader model 2.0, за исключением серии NVIDIA FX
? рекомендуемая конфигурация
Windows Vista / Windows 7 (32 bit or 64 bit) с последним DirectX
Центральный процессор: Intel Core 2 Duo @ 3.2ghz и выше
Объем оперативной памяти: 1GB on Linux/Windows XP, 2GB или больше для Vista/7
Графический процессор: 8800gt и выше (для поддержки Direct3D10)
Описание:
Это официальная стабильная версия PCSX2. PCSX2 это эмулятор Sony PlayStation 2 (PS2) для операционных систем Microsoft Windows и Linux. В последней версии, многие игры для PS2 могут воспроизводиться (хотя пока еще есть ограничения скорости в играх), и несколько игр, как утверждается, имеют полную функциональность.
Инструкция
Данная
инструкция предназначена в первую очередь для новичков в эмуляции, но
думаю многим опытным эмуляторщикам тоже стоит ее прочитать, хотя бы для
изучения различных функций. Вместе с новым интерфейсом в pcsx2,
появилось и множество вопросов, так как практически все было
переименовано и переделано, а также добавилось множество новшеств.
Надеюсь данная инструкция вам поможет и эмуляция PS2 с помощью эмулятора
Pcsx2, станет более понятной.
Первоначальная настройка
Важно! У эмулятора существует проблема с кириллицей. Путь к эмулятору ни в коем случае НЕ должен содержать русских символов, иначе при запуске игры будет возникать ошибка вроде "File cold not be created or opened"!
Правильно - D:\Emulator\Pcsx2\
Неправильно - D:\Эмулятор\Pcsx2\
Первое, с чем вы столкнетесь при запуске - это окно выбора пути к плагинам и настроек.
Появляется окно "Мастер настройки PCSX2", оно показывается всего один раз при первичной настройке эмулятора. Сейчас по порядку расскажем какие настройки здесь нужно выполнить.

"Выбор языка", можно оставить по умолчанию язык вашей системы, либо выбрать тот язык, который Вы хотите.
После того как выбрали язык, жмём кнопку "Применить".
В этом окошке все, что нужно настроили, жмем кнопку "Далее" для продолжения.

Здесь нам предлагают выбрать плагины для работы эмулятора. Рассмотрим все по порядку.
GS - Выбор видео плагина. Подробную инструкцию по настойке видео плагина смотрим ниже в спойлере.
PAD - Выбор плагина управления. Рекомендую выбрать LilyPad, на данный момент единственный развивающийся плагин управления с огромными возможностями в настройке. Расскажу вкратце, что в нем нужно настроить, более подробно опишу позже в отдельной инструкции, так как настроек довольно много. Жмем кнопку "Configure" напротив выбора плагина управления, переходим во вкладку PAD1, ничего не трогая в первой.

В левой части окошка мы видим 3 столбца - Device, PC Control и PS2 Control. Device показывает что используется - клавиатура (WM keyboard, может быть иначе) или, к примеру, джойстик (DX Generic USB Joystick, в зависимости от типа джойстика, может быть по-другому). В столбце PC Control пишется какая клавиша используется на клавиатуре или джойстике для действия. PS2 Control указывает, какая кнопка задействуется на реальном джойстике консоли.
Ниже присутствует 3 кнопки:
- Delete Selected - Удаляет выбранные строки с настройкой клавиши, для множественного выбора строк зажимаем Ctrl при выборе.
- Clear All - Удаление всех настроенных кнопок действий.
- Ignore Key - Если требуется временно отключить работу настроенной клавиши действия, выберите ее и нажмите данную кнопку. Полезно, если в дальнейшем хотите ее использовать.
В правой части окна находятся кнопки действий консоли. Чтобы назначить на них свою клавишу, просто нажмите левой кнопкой мыши на нужной и жмите нужную вам клавишу на клавиатуре или джойстике. Если все сделали правильно, то в левом окошке появится строка с вашей настройкой.
Если хотите поиграть с другом и нужно настроить управление еще одного игрока, переходим на вкладку PAD2. В плане настроек все также, как и для первого игрока (вкладка PAD1). На этом все, жмем "Применить", "OK" и идем дальше.
SPU2 - Выбор звукового плагина. Сейчас развивается только SPU2-X, выбираем его и смело идем дальше. Настраивать его не стоит, настройки по умолчанию идеально подходят для многих игр, позже напишу инструкцию по его настройкам.
CDVD - Выбор плагина DVD-привода. Если вы играете с диска, то рекомендую выбрать cdvdGigaherz. В его настройках всего одно меню "Source drive". Из выпадающего списка выберите свой реальный привод и жмите "OK". В случае, когда нужно играть через образ диска, лежащего у вас на ПК, выбирайте плагин Linuz ISO CDVD. Настройка этого плагина также проста, если вы играете во множество различных игр, то настраивать ничего не нужно. В случае, когда вам требуется запускать всего один образ и неохота постоянно выбирать образ на компьютере, жмем в настройках "Select ISO" и выбираем свою игру. В этом плагине есть возможность сжать образ в формат ".Z" и ".BZ" (более сжатый вариант и дольше обработка образа). Для сжатия выбираем образ, формат и жмем "Compress ISO", если нужно обратно распаковать в образ - нажимаем "Decompress ISO". Функцию "Enable Block Dump" оставляем отключенной, иначе во время игры она будет записывать данные в dump файл, что значительно понизит скорость эмуляции. Это требуется только разработчикам для вычисления ошибок. Жмем "OK" и идем дальше.
USB, FW, DEV9 - Эти 3 настройки не трогаем, стоят плагины-заглушки по умолчанию, так как эмулятор пока не способен дать возможность игры по сети или через интернет.
Искать плагины в: - Указывается папка, где находятся плагины. Просто выбираем галочку "Использовать настройки по умолчанию" и все плагины будут считываться со стандартного пути в корневой папке эмулятора.
Нажимаем "Далее" и переходим к следующему окну настроек.

Выберите желаемый BIOS - Здесь нам предлагают выбрать какой из биосов консоли использовать, рекомендуют USA (2002). Просто щелкните на строке с биосом левой кнопкой мыши, чтобы выделить его.
Искать BIOS-образа в - Выбор папки с биосами, просто выставляем галочку "Использовать настройки по умолчанию", чтобы считывание происходило с папки "bios" в директории с эмулятором.
На этом все, жмем "Завершить" для окончания настройки и запуска эмулятора. Если в чем-то неуверенны, то всегда можете нажать "Назад", чтобы вернуться к предыдущему окну настроек.
Первый запуск
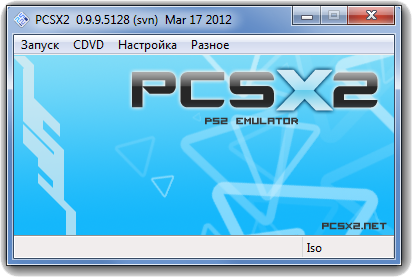
Вот мы и продрались через дебри первоначальной настройки и теперь перед нами красивое окошко запущенного эмулятора. Итак, что же нам нужно от этого красавца? Правильно, мы хотим играть! Смело жмем на самом первом меню "Boot" и выбираем "Run CDVD". Если вы выбрали загрузку с диска или образа и выставили сразу нужный образ диска, то запустится окошко эмуляции, пройдется заставка биос и начнется сама игра. Если нет, то покажется окно выбора образа. Выбираем нужную игру, жмем "Открыть" и радуемся. Если кроме биоса ничего не запускает, выбираем в меню CDVD опцию "Plugin", чтобы подгружало настройки с выбранного DVD плагина. Также, если вы не хотите, чтобы отображалась заставка биоса и сразу запускалась игра, то выставите здесь же галочку "Enable Skip BIOS Hack".

Если все прошло удачно, то игра запустится нормально, но что-то здесь не так. Все хорошо, красиво, но довольно сильно тормозит или же наоборот (если 2D игра) слишком быстро работает. А причина в том, что мы всего лишь выбрали плагины, куда сохранять настройки и биос. Различные функции по оптимизации скорости мы все еще не трогали. Взглянем вверх, первое поле в названии окна пропускаем, оно нам не нужно.
Limiter - Показывает включено на данный момент лимитирование кадров или нет. Имеет несколько положений:
- None - Лимит кадров отключен.
- Normal - Штатный режим ограничителя скорости, скорость ограничивается до 50 fps для PAL и 59.95 для NTSC
- Turbo - Альтернативный режим фреймлимитера, дефолтное значение 200%, скорость ограничивается до 100 fps для PAL и 120 fps для NTSC. Изменением этого значения можно добиться как ускорения (200% - удвоенная скорость) так и замедления (10% - 10-кратное замедление) эмуляции.
fps - Показывает текущее количество fps (количество кадров в секунду). Для полной скорости требуется 60 fps (NTSC) или 50 fps (PAL), в зависимости от региона диска. Это не значит, что PAL игры будут работать быстрее, скорость будет абсолютно такая же, как и с NTSC образом.
EE - Показатель загруженности процессора. Если показатель под 90% и выше, значит нужно включить оптимизации в эмуляторе. В противном случае, только смена CPU вам поможет. Показатель очень неточный, поэтому не следует слепо доверять ему.
GS - Показатель загруженности видеокарты в текущий момент. Если переваливает за 80%, значит вам нужно изменить настройки видеокарты или все-таки купить новую. Показатель не точен, надеюсь в будущем разработчики поправят это.
Оставшиеся показатели разбирать не будем, так как они не важны. Если ваша игра тормозит, значит нужно проводить более детальную настройку эмулятора. Закрываем окно эмуляции и перезапускаем эмулятор.
Детальная настройка эмулятора
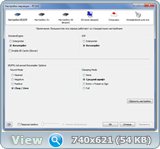
Запускаем эмулятор, выбираем в меню "Настройка" строку "Настройки эмуляции". Должно открыться окошко с названием "Настройки эмуляции - PCSX2". Выбираем "EE/IOP". Здесь мы будем настраивать рекомпиляторы, используемые во время эмуляции игры. Рекоплилятор преобразует консольные действия в компьютерные, то есть дается возможность исполнять консольный код на компьютере. В итоге, мы можем наслаждаться консольными играми на эмуляторе. Итак, рассмотрим различные пункты по порядку.
EmotionEngine - Это центральный процессор PS2 (первый 128-разрядный процессор в мире, а также первый серийно выпускаемый двухядерник). Более подробно можете прочитать в википедии. Имеется 2 положения этого меню:
- Interpreter - Пошаговая обработка кода с проверкой на правильность. Используется только для отладки и нахождения ошибок. Эмуляция таким способом безупречна, но очень медленная.
- Recompiler - Собственно обрабатывает код методом, созданным разработчиками. Обработка происходит в десятки раз быстрее по сравнению с интерпретатором, рекомендую выбрать именно его.
IOP - Контроллер операций ввода-вывода. Также имеет 2 положения - "Interpreter" и "Recompiler". Смело выставляем рекомпилятор (Recompiler).
EE/FPU Advanced Recompiler Options - Меню настроек эмуляции математического процессора. Отвечает за операции "с плавающей точкой". Иными словами FPU - это часть процессора, отвечающая за любые математические операции и операции над вещественными числами. За счет fpu, в разы повышается скорость загрузки/выгрузки вещественных чисел и увеличивается скорость выполнения таких операций.
В эмуляторе имеется 2 подменю fpu со своими настройками - Round mode и Clamping Mode. Рекомендую выставить Round mode в положение "Chop / Zero", а Clamping Mode - "None".
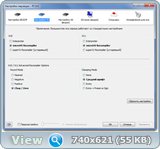
Теперь переходим к следующей вкладке - "VUs". VU - это 128-разрядные векторные модули основного процессора PS2 "Emotion Engine", которые отвечают за обработку физики и полигонов. Перейдем к изучению имеющихся на этой вкладке настроек.
VU0 - Векторный модуль, отвечающий за трансформацию физики, полигонов и иных вещей, которые используются в геймплее. Имеет 3 положения обработки - "Interpreter", "microVU Recompiler" и "superVU Recompiler [legacy]". На данный момент самый быстрый способ "superVU", поэтому рекомендую выбрать его. "microVU" сейчас активно разрабатывается и в будущем полностью заменит последний способ, также некоторые функции в следующей вкладке работают только с microVU. В части игр он даже сейчас быстрее, так что пробуйте оба варианта.
VU1 - Отвечает за трансформации освещения, спецэффектов и других вычислений, которые имеют отношение к визуализации. Как и в случае с VU0, имеется 3 различных режима обработки. Выбирайте то, что будет работать стабильнее и быстрее для различных игр - "microVU Recompiler" или "superVU Recompiler [legacy]".
VU0 / VU1 Advanced Recompiler Options - Надстройки для данных двух векторных модулей. Также, как и в случае с надстройками FPU, нам мало что известно о них. Рекомендую выставить Round mode в положение "Chop / Zero", а Clamping Mode - "None" (в некоторых случаях требуется "Normal").
Идем в следующую вкладку - GS.

Лимит кадров - Управляет лимитом кадров, выше я рассказывал об этом. Для его отключения выставляем галочку "Отключить лимит кадров", но думаю вам это не нужно.
Лимит кадров NTSC - Для полной скорости дисков с NTSC регионом требуется 60fps, но можете выставить столько, сколько вам нужно. Желательно не трогать этот пункт, так как может вызвать сбой лимитирования кадров.
Лимит кадров PAL - 50fps стандарт для данного региона, можете выставить иное значение. Советую не трогать данный параметр из-за проблем возникающих с лимитированием кадров.
Пропуск кадров - необходим в случае слишком низкой скорости эмуляции. Путем пропуска части кадров и потери плавной анимации, можно добиться полной скорости, он работает только в software режиме видео плагина. Меню имеет 3 значения:
- Отключен (по умолчанию) - Пропуск кадров отключен.
- Пропускать только в режиме ускорения - Увеличение планки лимита fps на количество указанное в Turbo Adjust (стандартное значение 200%, то есть, если лимит в 60fps, тогда он увеличится до 120-ти).
- Постоянный пропуск - Пропускает столько кадров, сколько указано в двух полях, что ниже. Включается режим пропуска путем нажатия в игре Shift+F4.
Количество кадров для прорисовки - Выставляем сколько кадров рендерить, прежде чем пропускать следующие.
Количество кадров для пропуска - Выставляем количество пропускаемых кадров, после отредеренных.
Чтобы было легче понять, приведу пример. Если вы выставили "3 - 1", тогда будет 3 кадра выводиться на экран, а потом 1 пропускаться. И так по циклу.
Использовать синхронизацию MTGS - синхронизация пропуска кадров с двухядерниками, также недоделанная функция. Вызывает сильное замедление эмуляции.
Отключить выводы GS-данных - Отключает все видео функции и нагружает процессор. Включать не стоит.
Теперь рассмотрим следующую вкладку - Speedhacks.

Данная закладка одна из самых важных. С помощью различных настроек можно повысить скорость эмуляции в разы, но велика вероятность убить в играх часть спецэффектов. Возможны резкие замедления и ускорения эмуляции (в редких случаях), мигание персонажа и т.п. Как мы видим, все поля неактивны, в первую очередь надо их включить, установив галочку "Включить спидхаки". Итак, давайте ознакомимся с каждой функцией по порядку.
EE Cyclerate - Снижает количество циклов процессора, тем самым увеличивая скорость эмуляции. Может вызывать проблемы с проигрыванием звука и видеороликов. Имеется 3 положения ползунка:
- 1 - Стандартное количество циклов процессора.
- 2 - Уменьшение количества циклов на 33%. Небольшой прирост скорости и большая совместимость с играми.
- 3 - Уменьшения количества циклов на 50%. Средний прирост скорости, но возможны прерывания аудио потока и FMV роликов.
VU Cycle Stealing - Потеря части VU циклов для ускорения эмуляции, может привести к мерцанию экрана и потере части спецэффектов. Имеет 4 положения ползунка:
- 0 - Снижение количества VU циклов отключено.
- 1 - Мягкое уменьшение VU циклов. Совместимость с играми немного ниже, но дает некоторое ускорение в большинстве игр.
- 2 - Среднее уменьшение VU циклов. Еще ниже совместимость, но более значительный прирост скорости во многих играх.
- 3 - Максимальное уменьшение количества VU циклов. Значительный прирост скорости в части игр, но в большинстве возникают проблемы со спецэффектами, появляется мерцание экрана, объектов. Также возможно замедление эмуляции. Использовать крайне осторожно.
Теперь посмотрим ниже на меню "Другие хаки". Здесь есть 3 различных пункта.
Включить INTC Spin Detection - Дает огромный прирост скорости эмуляции при включении, практически без побочных эффектов. Рекомендован разработчиками, поэтому стоит включить.
Включить Wait Loop Detection - Среднее ускорение в некоторых играх, побочные эффекты неизвестны. Пока рекомендован разработчиками, стоит включить.
IOP x2 cycle rate hack - Уменьшает в 2 раза количество IOP циклов. Небольшое ускорение эмуляции в большинстве игр, но часть игр может зависнуть при запуске. В случае таких проблем, стоит выключать функцию.
В последних ревизиях убран из эмулятора, слишком много побочных эффектов.
Далее идет меню "microVU Hacks". Данные хаки работают только при выборе рекомпилятора "microVU".
mVU Flag Hack - Большое ускорение в играх при включении и хорошая совместимость, но может привести к графическим лагам (мусору в изображении) и некоторым другим побочным эффектам.
mVU Min/Max Hack - Малое ускорение эмуляции при включении, но возможны графические глюки и черный экран в некоторых играх (Tekken 5, Gran Turismo 4).
Отсутствует в последних ревизиях, слишком слабое ускорение, провоцирует выпадение текстур в большинстве игр. Всегда отключен.
MTVU (Multi-Threaded MicroVU1) - выполнение некоторых долго выполняемых команд в отдельном потоке, имеет смысл использовать на многоядерных процессорах (3 ядра и больше или двух-ядерные процессоры с поддержкой HT (Core i3, поколение Sandy Bridge и выше), ускорение в среднем 10-50%. Работает только с MicroVU1, неэффективен на двухъядерных системах, может вызвать замедление или даже вылеты в некоторых играх.
Все спидхаки рассмотрели!
Теперь можно переходить к следующей закладке - "Исправление для игр".

Как видно из названия - это фиксы для некоторых игр, в которых с обычными настройками возникают проблемы или вовсе не запускаются. Включать только для игр, которые указаны в названии хака. По умолчанию меню отключено, для включения ставим галочку "Включить ручные исправления".
VU Add Hack - Включать для игр Tales of Phantasia, Star Ocean, Valkyrie Profile и Eternal Sonata.
VU Clip Flag Hack - Включать для серии игр Persona.
FPU Compare Hack - Включать для игры Digimon Rumble Arena 2.
FPU Multiply Hack - Включать для игры Tales of Destiny.
FPU Negative Div Hack - Включать для серии игр Gundam.
VU XGkick Hack - Включать для игры Elementar Geard.
FFX Video Fix - Только для Final Fantasy X, исправление текстов в видеороликах.
EE Timing Hack - Универсальный хак. Список игр которые он может вылечить постоянно растет. Исправляет видеоролики в Obscure 2, Digital Evil Saga, ошибки графики в SSX, Resident Evil: Dead Aim. Не вызывает глюков в большинстве игр.
Skip MPEG Hack - пропуск виснущих/вылетающих роликов, что тут еще сказать.
OPH Flag Hack - Исправление зависаний на одном и том же кадре, требуется для Bleach Blade Blatter, Growlanser 2/3, Wizardry.
Ignore DMAC writes when it is busy - исправляет зависания в Mana Khemia 1 и Motor Storm Arctic Edge.
Вот в принципе и все. Во вкладке "Plugins" вы можете выбрать различные плагины, которые мы настраивали при первоначальном запуске эмулятора. Жмем "Применить", "OK" и перезапускаем эмулятор. После всех наших манипуляций скорости эмуляции вашей игры должна намного возрасти. Если возникают проблемы, то снова идем в настройки и перебираем различные хаки, пока не добьемся хорошего результата.
Настройка звукового плагина
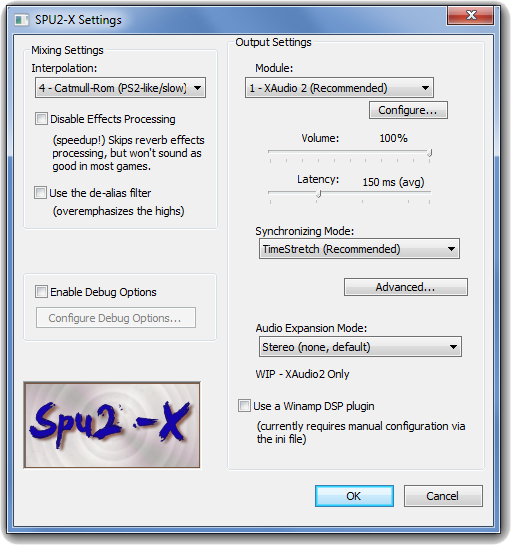
Поскольку самый лучший плагин для вывода звука сейчас только один - SPU2-X, настраивать мы будем его. В плагине много функций, однако многие не пригодятся простому пользователю (да и профи тоже не используют их по большему счету), так что мы разберем только основное.
Interpolation - в данном пункте мы выбираем качество звука. Как правило оптимальный вариант выдает 1 - Linear, так что менять его на другой по большей части нет смысла. Однако следует учитывать, то что звук тоже поглощает ресурсы процессора, и иногда задранное в потолок качество может лишить Вас 3-4 фпс до заветной полной скорости. Если скорости не хватает -[/b]).
Идем в следующую вкладку - GS.

Лимит кадров - Управляет лимитом кадров, выше я рассказыва[/b], поэтому рекомендую выбрать его. л об этом. Для его отключения вы и ставляем галочку выставите значение на [b]0 - Nearest, есть шанс, что скорость чуть чуть возрастет. Ну а если со скоростью все нормально, да и у Вас отличная акустика - смело ставьте высокие значения, вплоть до 4 - Catmull-Rom и получайте удовольствие от качественного звука.
Disable Effects Processing - включение опции поможет тогда, когда скорости сильно не хватает, так как эта опция иногда помогает выиграть пару-тройку fps, за счет пропуска эффектов реверберации. Иногда звук может ухудшиться, а иногда этmicroVU Hacksо просто не заметно. Включайте на свое усмотрение.
Module - выбор модуля вывода звука. Самый лучший на данный момент вариант - XAudio 2, однако при сильных проблемах со звуком следует менять его на другие, так как при альтернативном выводе звука часто пропадают проблемы. Можно вообще отключить звук выбрав 0 - No Sound. Скорость повысится, но какое удовольствие игры без звука?
Volume - тут думаю все понятно, банальный уровень громкости.
Synchronizing Mode - Одна из самых важных опций. Правильный выбор синхронизации - залог хорошего настроения. Опция TimeStretch выводит звук с соответствием с общей скоростью игры. Например при игре в 30 fps звук будет так же подстраиваться под геймплей и "растягиваться" в соответствии со скоростью. AsyncMix - более лучший вывод синхронизации, так как даже при падении скорости игры, звук будет всегда идти с одной скоростью, без всяких растяжений. Однако это не значит, что он будет бестгеймер нет гнать вперед со всей прыти, синхронизация идет очень хорошо, и при падении скорости звуковые эффекты (выстрелы и прочее) будут звучать в соответствии с игрой, а фоновая музыка будет играть так, как и должна на полной скорости. Однако не рекомендуется такая синхронизация, когда скорость ниже 20-15 fps, так как появится неприятный треск.
Audio Expansion Mode - выбор типа акустики, если у вас система 5.1 - выбирайте соответствующий пункт Surround 5.1, если 2.0 - Stereo и т.д.
Дополнительные сведения

Напоследок рассмотрим несколько "горячих" клавиш, которые мы можем использовать во время эмуляции.
F1 - Сохранение игры (текущий процесс, не на карту памяти) в первый слот. Также можно сохранить через меню "System"->"Save State" и выбираем любой понравившийся слот.
F3 - Загрузка игры из первого слота. Можно также перейти в меню "System"->"Load State" и выбрать нужный слот.
F4 - Включение / Отключение лимита кадров.
Tab - Управление режимом ограничителя скорости, Normal/Turbo.
Shift+F4 - Включение режима пропуска кадров. Могут возникнуть самые непредвиденные проблемы, особенно, если вы используете спидхак VU Cycle Stealing.
F5 - Переключение режимов деинтерлейса, только для GSdx. Перебираются все значения по очереди, начиная с None и заканчивая Blend bff, потом все снова.
F6 - Переключение соотношения сторон, 4:3/16:9/Stretch to window (растянуть на все окно).
F7 - Имитация "телевизора", выводится только часть пикселей, есть два режима с различной плотностью заполнения, может ускорить эмуляцию только в том случае если видеокарта слаба настолько что не успевает вовремя отрисовать все пиксели (возможно, некоторые очень старые встроенные видеокарты, похоже, функция сделана Just For Fun).
F8 - Take Screenshot, снять скриншот и положить в папку snaps.
F9 - Переключение режимов рендера, Hardware/Software.
F12 - Запустить запись видео, подробное описание здесь
Первоначальная настройка
Важно! У эмулятора существует проблема с кириллицей. Путь к эмулятору ни в коем случае НЕ должен содержать русских символов, иначе при запуске игры будет возникать ошибка вроде "File cold not be created or opened"!
Правильно - D:\Emulator\Pcsx2\
Неправильно - D:\Эмулятор\Pcsx2\
Первое, с чем вы столкнетесь при запуске - это окно выбора пути к плагинам и настроек.
Появляется окно "Мастер настройки PCSX2", оно показывается всего один раз при первичной настройке эмулятора. Сейчас по порядку расскажем какие настройки здесь нужно выполнить.

"Выбор языка", можно оставить по умолчанию язык вашей системы, либо выбрать тот язык, который Вы хотите.
После того как выбрали язык, жмём кнопку "Применить".
В этом окошке все, что нужно настроили, жмем кнопку "Далее" для продолжения.

Здесь нам предлагают выбрать плагины для работы эмулятора. Рассмотрим все по порядку.
GS - Выбор видео плагина. Подробную инструкцию по настойке видео плагина смотрим ниже в спойлере.
Настройка GSdx - видео плагина для Pcsx2
PAD - Выбор плагина управления. Рекомендую выбрать LilyPad, на данный момент единственный развивающийся плагин управления с огромными возможностями в настройке. Расскажу вкратце, что в нем нужно настроить, более подробно опишу позже в отдельной инструкции, так как настроек довольно много. Жмем кнопку "Configure" напротив выбора плагина управления, переходим во вкладку PAD1, ничего не трогая в первой.

В левой части окошка мы видим 3 столбца - Device, PC Control и PS2 Control. Device показывает что используется - клавиатура (WM keyboard, может быть иначе) или, к примеру, джойстик (DX Generic USB Joystick, в зависимости от типа джойстика, может быть по-другому). В столбце PC Control пишется какая клавиша используется на клавиатуре или джойстике для действия. PS2 Control указывает, какая кнопка задействуется на реальном джойстике консоли.
Ниже присутствует 3 кнопки:
- Delete Selected - Удаляет выбранные строки с настройкой клавиши, для множественного выбора строк зажимаем Ctrl при выборе.
- Clear All - Удаление всех настроенных кнопок действий.
- Ignore Key - Если требуется временно отключить работу настроенной клавиши действия, выберите ее и нажмите данную кнопку. Полезно, если в дальнейшем хотите ее использовать.
В правой части окна находятся кнопки действий консоли. Чтобы назначить на них свою клавишу, просто нажмите левой кнопкой мыши на нужной и жмите нужную вам клавишу на клавиатуре или джойстике. Если все сделали правильно, то в левом окошке появится строка с вашей настройкой.
Если хотите поиграть с другом и нужно настроить управление еще одного игрока, переходим на вкладку PAD2. В плане настроек все также, как и для первого игрока (вкладка PAD1). На этом все, жмем "Применить", "OK" и идем дальше.
SPU2 - Выбор звукового плагина. Сейчас развивается только SPU2-X, выбираем его и смело идем дальше. Настраивать его не стоит, настройки по умолчанию идеально подходят для многих игр, позже напишу инструкцию по его настройкам.
CDVD - Выбор плагина DVD-привода. Если вы играете с диска, то рекомендую выбрать cdvdGigaherz. В его настройках всего одно меню "Source drive". Из выпадающего списка выберите свой реальный привод и жмите "OK". В случае, когда нужно играть через образ диска, лежащего у вас на ПК, выбирайте плагин Linuz ISO CDVD. Настройка этого плагина также проста, если вы играете во множество различных игр, то настраивать ничего не нужно. В случае, когда вам требуется запускать всего один образ и неохота постоянно выбирать образ на компьютере, жмем в настройках "Select ISO" и выбираем свою игру. В этом плагине есть возможность сжать образ в формат ".Z" и ".BZ" (более сжатый вариант и дольше обработка образа). Для сжатия выбираем образ, формат и жмем "Compress ISO", если нужно обратно распаковать в образ - нажимаем "Decompress ISO". Функцию "Enable Block Dump" оставляем отключенной, иначе во время игры она будет записывать данные в dump файл, что значительно понизит скорость эмуляции. Это требуется только разработчикам для вычисления ошибок. Жмем "OK" и идем дальше.
USB, FW, DEV9 - Эти 3 настройки не трогаем, стоят плагины-заглушки по умолчанию, так как эмулятор пока не способен дать возможность игры по сети или через интернет.
Искать плагины в: - Указывается папка, где находятся плагины. Просто выбираем галочку "Использовать настройки по умолчанию" и все плагины будут считываться со стандартного пути в корневой папке эмулятора.
Нажимаем "Далее" и переходим к следующему окну настроек.

Выберите желаемый BIOS - Здесь нам предлагают выбрать какой из биосов консоли использовать, рекомендуют USA (2002). Просто щелкните на строке с биосом левой кнопкой мыши, чтобы выделить его.
Искать BIOS-образа в - Выбор папки с биосами, просто выставляем галочку "Использовать настройки по умолчанию", чтобы считывание происходило с папки "bios" в директории с эмулятором.
На этом все, жмем "Завершить" для окончания настройки и запуска эмулятора. Если в чем-то неуверенны, то всегда можете нажать "Назад", чтобы вернуться к предыдущему окну настроек.
Первый запуск
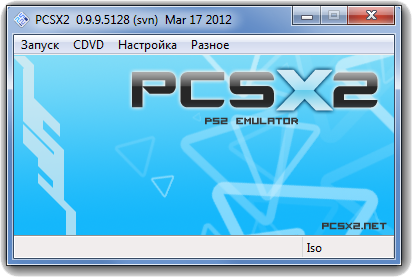
Вот мы и продрались через дебри первоначальной настройки и теперь перед нами красивое окошко запущенного эмулятора. Итак, что же нам нужно от этого красавца? Правильно, мы хотим играть! Смело жмем на самом первом меню "Boot" и выбираем "Run CDVD". Если вы выбрали загрузку с диска или образа и выставили сразу нужный образ диска, то запустится окошко эмуляции, пройдется заставка биос и начнется сама игра. Если нет, то покажется окно выбора образа. Выбираем нужную игру, жмем "Открыть" и радуемся. Если кроме биоса ничего не запускает, выбираем в меню CDVD опцию "Plugin", чтобы подгружало настройки с выбранного DVD плагина. Также, если вы не хотите, чтобы отображалась заставка биоса и сразу запускалась игра, то выставите здесь же галочку "Enable Skip BIOS Hack".

Если все прошло удачно, то игра запустится нормально, но что-то здесь не так. Все хорошо, красиво, но довольно сильно тормозит или же наоборот (если 2D игра) слишком быстро работает. А причина в том, что мы всего лишь выбрали плагины, куда сохранять настройки и биос. Различные функции по оптимизации скорости мы все еще не трогали. Взглянем вверх, первое поле в названии окна пропускаем, оно нам не нужно.
Limiter - Показывает включено на данный момент лимитирование кадров или нет. Имеет несколько положений:
- None - Лимит кадров отключен.
- Normal - Штатный режим ограничителя скорости, скорость ограничивается до 50 fps для PAL и 59.95 для NTSC
- Turbo - Альтернативный режим фреймлимитера, дефолтное значение 200%, скорость ограничивается до 100 fps для PAL и 120 fps для NTSC. Изменением этого значения можно добиться как ускорения (200% - удвоенная скорость) так и замедления (10% - 10-кратное замедление) эмуляции.
fps - Показывает текущее количество fps (количество кадров в секунду). Для полной скорости требуется 60 fps (NTSC) или 50 fps (PAL), в зависимости от региона диска. Это не значит, что PAL игры будут работать быстрее, скорость будет абсолютно такая же, как и с NTSC образом.
EE - Показатель загруженности процессора. Если показатель под 90% и выше, значит нужно включить оптимизации в эмуляторе. В противном случае, только смена CPU вам поможет. Показатель очень неточный, поэтому не следует слепо доверять ему.
GS - Показатель загруженности видеокарты в текущий момент. Если переваливает за 80%, значит вам нужно изменить настройки видеокарты или все-таки купить новую. Показатель не точен, надеюсь в будущем разработчики поправят это.
Оставшиеся показатели разбирать не будем, так как они не важны. Если ваша игра тормозит, значит нужно проводить более детальную настройку эмулятора. Закрываем окно эмуляции и перезапускаем эмулятор.
Детальная настройка эмулятора
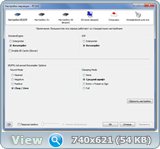
Запускаем эмулятор, выбираем в меню "Настройка" строку "Настройки эмуляции". Должно открыться окошко с названием "Настройки эмуляции - PCSX2". Выбираем "EE/IOP". Здесь мы будем настраивать рекомпиляторы, используемые во время эмуляции игры. Рекоплилятор преобразует консольные действия в компьютерные, то есть дается возможность исполнять консольный код на компьютере. В итоге, мы можем наслаждаться консольными играми на эмуляторе. Итак, рассмотрим различные пункты по порядку.
EmotionEngine - Это центральный процессор PS2 (первый 128-разрядный процессор в мире, а также первый серийно выпускаемый двухядерник). Более подробно можете прочитать в википедии. Имеется 2 положения этого меню:
- Interpreter - Пошаговая обработка кода с проверкой на правильность. Используется только для отладки и нахождения ошибок. Эмуляция таким способом безупречна, но очень медленная.
- Recompiler - Собственно обрабатывает код методом, созданным разработчиками. Обработка происходит в десятки раз быстрее по сравнению с интерпретатором, рекомендую выбрать именно его.
IOP - Контроллер операций ввода-вывода. Также имеет 2 положения - "Interpreter" и "Recompiler". Смело выставляем рекомпилятор (Recompiler).
EE/FPU Advanced Recompiler Options - Меню настроек эмуляции математического процессора. Отвечает за операции "с плавающей точкой". Иными словами FPU - это часть процессора, отвечающая за любые математические операции и операции над вещественными числами. За счет fpu, в разы повышается скорость загрузки/выгрузки вещественных чисел и увеличивается скорость выполнения таких операций.
В эмуляторе имеется 2 подменю fpu со своими настройками - Round mode и Clamping Mode. Рекомендую выставить Round mode в положение "Chop / Zero", а Clamping Mode - "None".
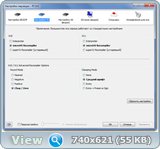
Теперь переходим к следующей вкладке - "VUs". VU - это 128-разрядные векторные модули основного процессора PS2 "Emotion Engine", которые отвечают за обработку физики и полигонов. Перейдем к изучению имеющихся на этой вкладке настроек.
VU0 - Векторный модуль, отвечающий за трансформацию физики, полигонов и иных вещей, которые используются в геймплее. Имеет 3 положения обработки - "Interpreter", "microVU Recompiler" и "superVU Recompiler [legacy]". На данный момент самый быстрый способ "superVU", поэтому рекомендую выбрать его. "microVU" сейчас активно разрабатывается и в будущем полностью заменит последний способ, также некоторые функции в следующей вкладке работают только с microVU. В части игр он даже сейчас быстрее, так что пробуйте оба варианта.
VU1 - Отвечает за трансформации освещения, спецэффектов и других вычислений, которые имеют отношение к визуализации. Как и в случае с VU0, имеется 3 различных режима обработки. Выбирайте то, что будет работать стабильнее и быстрее для различных игр - "microVU Recompiler" или "superVU Recompiler [legacy]".
VU0 / VU1 Advanced Recompiler Options - Надстройки для данных двух векторных модулей. Также, как и в случае с надстройками FPU, нам мало что известно о них. Рекомендую выставить Round mode в положение "Chop / Zero", а Clamping Mode - "None" (в некоторых случаях требуется "Normal").
Идем в следующую вкладку - GS.

Лимит кадров - Управляет лимитом кадров, выше я рассказывал об этом. Для его отключения выставляем галочку "Отключить лимит кадров", но думаю вам это не нужно.
Лимит кадров NTSC - Для полной скорости дисков с NTSC регионом требуется 60fps, но можете выставить столько, сколько вам нужно. Желательно не трогать этот пункт, так как может вызвать сбой лимитирования кадров.
Лимит кадров PAL - 50fps стандарт для данного региона, можете выставить иное значение. Советую не трогать данный параметр из-за проблем возникающих с лимитированием кадров.
Пропуск кадров - необходим в случае слишком низкой скорости эмуляции. Путем пропуска части кадров и потери плавной анимации, можно добиться полной скорости, он работает только в software режиме видео плагина. Меню имеет 3 значения:
- Отключен (по умолчанию) - Пропуск кадров отключен.
- Пропускать только в режиме ускорения - Увеличение планки лимита fps на количество указанное в Turbo Adjust (стандартное значение 200%, то есть, если лимит в 60fps, тогда он увеличится до 120-ти).
- Постоянный пропуск - Пропускает столько кадров, сколько указано в двух полях, что ниже. Включается режим пропуска путем нажатия в игре Shift+F4.
Количество кадров для прорисовки - Выставляем сколько кадров рендерить, прежде чем пропускать следующие.
Количество кадров для пропуска - Выставляем количество пропускаемых кадров, после отредеренных.
Чтобы было легче понять, приведу пример. Если вы выставили "3 - 1", тогда будет 3 кадра выводиться на экран, а потом 1 пропускаться. И так по циклу.
Использовать синхронизацию MTGS - синхронизация пропуска кадров с двухядерниками, также недоделанная функция. Вызывает сильное замедление эмуляции.
Отключить выводы GS-данных - Отключает все видео функции и нагружает процессор. Включать не стоит.
Теперь рассмотрим следующую вкладку - Speedhacks.

Данная закладка одна из самых важных. С помощью различных настроек можно повысить скорость эмуляции в разы, но велика вероятность убить в играх часть спецэффектов. Возможны резкие замедления и ускорения эмуляции (в редких случаях), мигание персонажа и т.п. Как мы видим, все поля неактивны, в первую очередь надо их включить, установив галочку "Включить спидхаки". Итак, давайте ознакомимся с каждой функцией по порядку.
EE Cyclerate - Снижает количество циклов процессора, тем самым увеличивая скорость эмуляции. Может вызывать проблемы с проигрыванием звука и видеороликов. Имеется 3 положения ползунка:
- 1 - Стандартное количество циклов процессора.
- 2 - Уменьшение количества циклов на 33%. Небольшой прирост скорости и большая совместимость с играми.
- 3 - Уменьшения количества циклов на 50%. Средний прирост скорости, но возможны прерывания аудио потока и FMV роликов.
VU Cycle Stealing - Потеря части VU циклов для ускорения эмуляции, может привести к мерцанию экрана и потере части спецэффектов. Имеет 4 положения ползунка:
- 0 - Снижение количества VU циклов отключено.
- 1 - Мягкое уменьшение VU циклов. Совместимость с играми немного ниже, но дает некоторое ускорение в большинстве игр.
- 2 - Среднее уменьшение VU циклов. Еще ниже совместимость, но более значительный прирост скорости во многих играх.
- 3 - Максимальное уменьшение количества VU циклов. Значительный прирост скорости в части игр, но в большинстве возникают проблемы со спецэффектами, появляется мерцание экрана, объектов. Также возможно замедление эмуляции. Использовать крайне осторожно.
Теперь посмотрим ниже на меню "Другие хаки". Здесь есть 3 различных пункта.
Включить INTC Spin Detection - Дает огромный прирост скорости эмуляции при включении, практически без побочных эффектов. Рекомендован разработчиками, поэтому стоит включить.
Включить Wait Loop Detection - Среднее ускорение в некоторых играх, побочные эффекты неизвестны. Пока рекомендован разработчиками, стоит включить.
IOP x2 cycle rate hack - Уменьшает в 2 раза количество IOP циклов. Небольшое ускорение эмуляции в большинстве игр, но часть игр может зависнуть при запуске. В случае таких проблем, стоит выключать функцию.
В последних ревизиях убран из эмулятора, слишком много побочных эффектов.
Далее идет меню "microVU Hacks". Данные хаки работают только при выборе рекомпилятора "microVU".
mVU Flag Hack - Большое ускорение в играх при включении и хорошая совместимость, но может привести к графическим лагам (мусору в изображении) и некоторым другим побочным эффектам.
mVU Min/Max Hack - Малое ускорение эмуляции при включении, но возможны графические глюки и черный экран в некоторых играх (Tekken 5, Gran Turismo 4).
Отсутствует в последних ревизиях, слишком слабое ускорение, провоцирует выпадение текстур в большинстве игр. Всегда отключен.
MTVU (Multi-Threaded MicroVU1) - выполнение некоторых долго выполняемых команд в отдельном потоке, имеет смысл использовать на многоядерных процессорах (3 ядра и больше или двух-ядерные процессоры с поддержкой HT (Core i3, поколение Sandy Bridge и выше), ускорение в среднем 10-50%. Работает только с MicroVU1, неэффективен на двухъядерных системах, может вызвать замедление или даже вылеты в некоторых играх.
Все спидхаки рассмотрели!
Теперь можно переходить к следующей закладке - "Исправление для игр".

Как видно из названия - это фиксы для некоторых игр, в которых с обычными настройками возникают проблемы или вовсе не запускаются. Включать только для игр, которые указаны в названии хака. По умолчанию меню отключено, для включения ставим галочку "Включить ручные исправления".
VU Add Hack - Включать для игр Tales of Phantasia, Star Ocean, Valkyrie Profile и Eternal Sonata.
VU Clip Flag Hack - Включать для серии игр Persona.
FPU Compare Hack - Включать для игры Digimon Rumble Arena 2.
FPU Multiply Hack - Включать для игры Tales of Destiny.
FPU Negative Div Hack - Включать для серии игр Gundam.
VU XGkick Hack - Включать для игры Elementar Geard.
FFX Video Fix - Только для Final Fantasy X, исправление текстов в видеороликах.
EE Timing Hack - Универсальный хак. Список игр которые он может вылечить постоянно растет. Исправляет видеоролики в Obscure 2, Digital Evil Saga, ошибки графики в SSX, Resident Evil: Dead Aim. Не вызывает глюков в большинстве игр.
Skip MPEG Hack - пропуск виснущих/вылетающих роликов, что тут еще сказать.
OPH Flag Hack - Исправление зависаний на одном и том же кадре, требуется для Bleach Blade Blatter, Growlanser 2/3, Wizardry.
Ignore DMAC writes when it is busy - исправляет зависания в Mana Khemia 1 и Motor Storm Arctic Edge.
Вот в принципе и все. Во вкладке "Plugins" вы можете выбрать различные плагины, которые мы настраивали при первоначальном запуске эмулятора. Жмем "Применить", "OK" и перезапускаем эмулятор. После всех наших манипуляций скорости эмуляции вашей игры должна намного возрасти. Если возникают проблемы, то снова идем в настройки и перебираем различные хаки, пока не добьемся хорошего результата.
Настройка звукового плагина
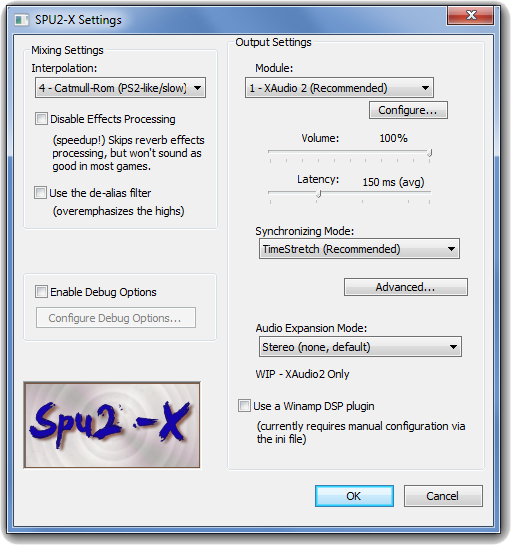
Поскольку самый лучший плагин для вывода звука сейчас только один - SPU2-X, настраивать мы будем его. В плагине много функций, однако многие не пригодятся простому пользователю (да и профи тоже не используют их по большему счету), так что мы разберем только основное.
Interpolation - в данном пункте мы выбираем качество звука. Как правило оптимальный вариант выдает 1 - Linear, так что менять его на другой по большей части нет смысла. Однако следует учитывать, то что звук тоже поглощает ресурсы процессора, и иногда задранное в потолок качество может лишить Вас 3-4 фпс до заветной полной скорости. Если скорости не хватает -[/b]).
Идем в следующую вкладку - GS.

Лимит кадров - Управляет лимитом кадров, выше я рассказыва[/b], поэтому рекомендую выбрать его. л об этом. Для его отключения вы и ставляем галочку выставите значение на [b]0 - Nearest, есть шанс, что скорость чуть чуть возрастет. Ну а если со скоростью все нормально, да и у Вас отличная акустика - смело ставьте высокие значения, вплоть до 4 - Catmull-Rom и получайте удовольствие от качественного звука.
Disable Effects Processing - включение опции поможет тогда, когда скорости сильно не хватает, так как эта опция иногда помогает выиграть пару-тройку fps, за счет пропуска эффектов реверберации. Иногда звук может ухудшиться, а иногда этmicroVU Hacksо просто не заметно. Включайте на свое усмотрение.
Module - выбор модуля вывода звука. Самый лучший на данный момент вариант - XAudio 2, однако при сильных проблемах со звуком следует менять его на другие, так как при альтернативном выводе звука часто пропадают проблемы. Можно вообще отключить звук выбрав 0 - No Sound. Скорость повысится, но какое удовольствие игры без звука?
Volume - тут думаю все понятно, банальный уровень громкости.
Synchronizing Mode - Одна из самых важных опций. Правильный выбор синхронизации - залог хорошего настроения. Опция TimeStretch выводит звук с соответствием с общей скоростью игры. Например при игре в 30 fps звук будет так же подстраиваться под геймплей и "растягиваться" в соответствии со скоростью. AsyncMix - более лучший вывод синхронизации, так как даже при падении скорости игры, звук будет всегда идти с одной скоростью, без всяких растяжений. Однако это не значит, что он будет бестгеймер нет гнать вперед со всей прыти, синхронизация идет очень хорошо, и при падении скорости звуковые эффекты (выстрелы и прочее) будут звучать в соответствии с игрой, а фоновая музыка будет играть так, как и должна на полной скорости. Однако не рекомендуется такая синхронизация, когда скорость ниже 20-15 fps, так как появится неприятный треск.
Audio Expansion Mode - выбор типа акустики, если у вас система 5.1 - выбирайте соответствующий пункт Surround 5.1, если 2.0 - Stereo и т.д.
Дополнительные сведения

Напоследок рассмотрим несколько "горячих" клавиш, которые мы можем использовать во время эмуляции.
F1 - Сохранение игры (текущий процесс, не на карту памяти) в первый слот. Также можно сохранить через меню "System"->"Save State" и выбираем любой понравившийся слот.
F3 - Загрузка игры из первого слота. Можно также перейти в меню "System"->"Load State" и выбрать нужный слот.
F4 - Включение / Отключение лимита кадров.
Tab - Управление режимом ограничителя скорости, Normal/Turbo.
Shift+F4 - Включение режима пропуска кадров. Могут возникнуть самые непредвиденные проблемы, особенно, если вы используете спидхак VU Cycle Stealing.
F5 - Переключение режимов деинтерлейса, только для GSdx. Перебираются все значения по очереди, начиная с None и заканчивая Blend bff, потом все снова.
F6 - Переключение соотношения сторон, 4:3/16:9/Stretch to window (растянуть на все окно).
F7 - Имитация "телевизора", выводится только часть пикселей, есть два режима с различной плотностью заполнения, может ускорить эмуляцию только в том случае если видеокарта слаба настолько что не успевает вовремя отрисовать все пиксели (возможно, некоторые очень старые встроенные видеокарты, похоже, функция сделана Just For Fun).
F8 - Take Screenshot, снять скриншот и положить в папку snaps.
F9 - Переключение режимов рендера, Hardware/Software.
F12 - Запустить запись видео, подробное описание здесь
Изменения c версии r5496 - r5517
--------------------------------------------------------------------------------------
r5496
debian:
* add libaio new dependency
* update create_pcsx2_tarball_from_svn_repository script to support svn 1.7
---------------------------------------------------------------------------------------
r5500
gsdx-ogl-wnd: multiple VS compilation fix.
r5501
gsdx-ogl-wnd: forget one file ...
r5502
gsdx-ogl-wnd: * add a preliminary context and wgl management
Note: don't expect to compile/work yet
r5503
gsdx-ogl-wnd:
* fix C compilation issue
Remain 2 issues with VCS:
1/ need to add 3rdparty dir as include dir (zzogl seem to import common\vsprops\3rdpartyDeps.props)
2/ need to add opengl32.lib as additional lib
r5504
gsdx-ogl-wnd: try to update VS to include 3rdparty and link with opengl32 lib
r5505
gsdx-ogl-wnd: Try to compile OGL backend on VS
* Update project files
* basic compilation fix: include stdafx, s/uint/uint32/
* add selection of the opengl renderer/device in gsopen
Remain to fix opengl function declaration/initialization
r5506
gsdx-ogl-wnd: add GL function loading (done manually). It would be interesting to do the same on linux that would allow to drop glew depency.
r5507
gsdx-ogl-wnd: forget 1 file
r5508
gsdx-ogl-wnd: really create a 3.0GL context
r5509
gsdx-ogl-wnd: Build fix
---------------------------------------------------------------------------------------
r5510
gsdx-ogl-wnd:
* move GL loading function into its own namespace
* Use manual GL loading on linux too and mostly drop glew dependency. (Not 100% clean we are still depends on some glew define, it will be fixed later)
Note: shaders still need to be copied manually from GSdx/res to bin/plugins
r5511
gsdx-ogl-wnd:
* add a new config define ENABLE_OGL_MT_HACK to replace the define OGL_MT_HACK
---------------------------------------------------------------------------------------
r5513
Updated portaudio to the svn revision 1885.
r5517
VIF: Fixed a logic error from r5380 which broke The Simpsons Game
r5496
debian:
* add libaio new dependency
* update create_pcsx2_tarball_from_svn_repository script to support svn 1.7
---------------------------------------------------------------------------------------
r5500
gsdx-ogl-wnd: multiple VS compilation fix.
r5501
gsdx-ogl-wnd: forget one file ...
r5502
gsdx-ogl-wnd: * add a preliminary context and wgl management
Note: don't expect to compile/work yet
r5503
gsdx-ogl-wnd:
* fix C compilation issue
Remain 2 issues with VCS:
1/ need to add 3rdparty dir as include dir (zzogl seem to import common\vsprops\3rdpartyDeps.props)
2/ need to add opengl32.lib as additional lib
r5504
gsdx-ogl-wnd: try to update VS to include 3rdparty and link with opengl32 lib
r5505
gsdx-ogl-wnd: Try to compile OGL backend on VS
* Update project files
* basic compilation fix: include stdafx, s/uint/uint32/
* add selection of the opengl renderer/device in gsopen
Remain to fix opengl function declaration/initialization
r5506
gsdx-ogl-wnd: add GL function loading (done manually). It would be interesting to do the same on linux that would allow to drop glew depency.
r5507
gsdx-ogl-wnd: forget 1 file
r5508
gsdx-ogl-wnd: really create a 3.0GL context
r5509
gsdx-ogl-wnd: Build fix
---------------------------------------------------------------------------------------
r5510
gsdx-ogl-wnd:
* move GL loading function into its own namespace
* Use manual GL loading on linux too and mostly drop glew dependency. (Not 100% clean we are still depends on some glew define, it will be fixed later)
Note: shaders still need to be copied manually from GSdx/res to bin/plugins
r5511
gsdx-ogl-wnd:
* add a new config define ENABLE_OGL_MT_HACK to replace the define OGL_MT_HACK
---------------------------------------------------------------------------------------
r5513
Updated portaudio to the svn revision 1885.
r5517
VIF: Fixed a logic error from r5380 which broke The Simpsons Game
![Baldur's Gate III / Baldur's Gate 3 - Digital Deluxe Edition [v 4.1.1.3624901/Hotfix 1 + DLC] (2023) PC | RePack от FitGirl](/uploads/posts/2023-08/img1_baldurs-gate-iii-baldurs-gate-3-digital-deluxe-edition-v-4113624901-hotfix-1-dlc-2023-pc-repack-ot-fitgirl-1.jpg)
![Baldur's Gate III / Baldur's Gate 3 - Digital Deluxe Edition [v 4.1.1.3624901 + DLC] (2023) PC | Лицензия](/uploads/posts/2023-08/img1_baldurs-gate-iii-baldurs-gate-3-digital-deluxe-edition-v-4113624901-dlc-2023-pc-licenzija-1.png)
![Mad Games Tycoon 2 [v 2021.12.29A | Early Access] (2021) PC | RePack от Pioneer](/uploads/posts/2022-01/img1_mad-games-tycoon-2-v-20211229a-early-access-2021-pc-repack-ot-pioneer-1.jpg)
![Endzone - A World Apart [v 1.1.8019.42692 + 2 DLC] (2021) PC | Лицензия](/uploads/posts/2022-01/img1_endzone-a-world-apart-v-11801942692-2-dlc-2021-pc-licenzija-1.jpg)
![Railroads Online! [v 211228-1A | Early Access] (2021) PC | RePack от Pioneer](/uploads/posts/2022-01/img1_railroads-online-v-211228-1a-early-access-2021-pc-repack-ot-pioneer-1.jpg)
![Aragami 2: Digital Deluxe Edition [v 1.0.28069.0] (2021) PC | RePack от FitGirl](/uploads/posts/2021-12/img1_aragami-2-digital-deluxe-edition-v-10280690-2021-pc-repack-ot-fitgirl-1.jpg)
![Bus Simulator 21 - Extended Edition [Update 4 + DLCs] (2021) PC | RePack от Chovka](/uploads/posts/2021-12/img1_bus-simulator-21-extended-edition-update-4-dlcs-2021-pc-repack-ot-chovka-1.png)
![Heavenly Bodies [b248] (2021) PC | RePack от Pioneer](/uploads/posts/2021-12/img1_heavenly-bodies-b248-2021-pc-repack-ot-pioneer-1.jpg)
![GTFO [v 1.0] (2021) PC | Portable](/uploads/posts/2021-12/img1_gtfo-v-10-2021-pc-portable-1.jpg)
![GTA 3 / Grand Theft Auto III - The Definitive Edition [v 1.14296] (2021) PC | RePack от Chovka](/uploads/posts/2021-11/img1_gta-3-grand-theft-auto-iii-the-definitive-edition-v-114296-2021-pc-repack-ot-chovka-1.png)

Комментарии (1)